October 19, 2023
Discover Google Photos: Share Across Platforms with Just One Click
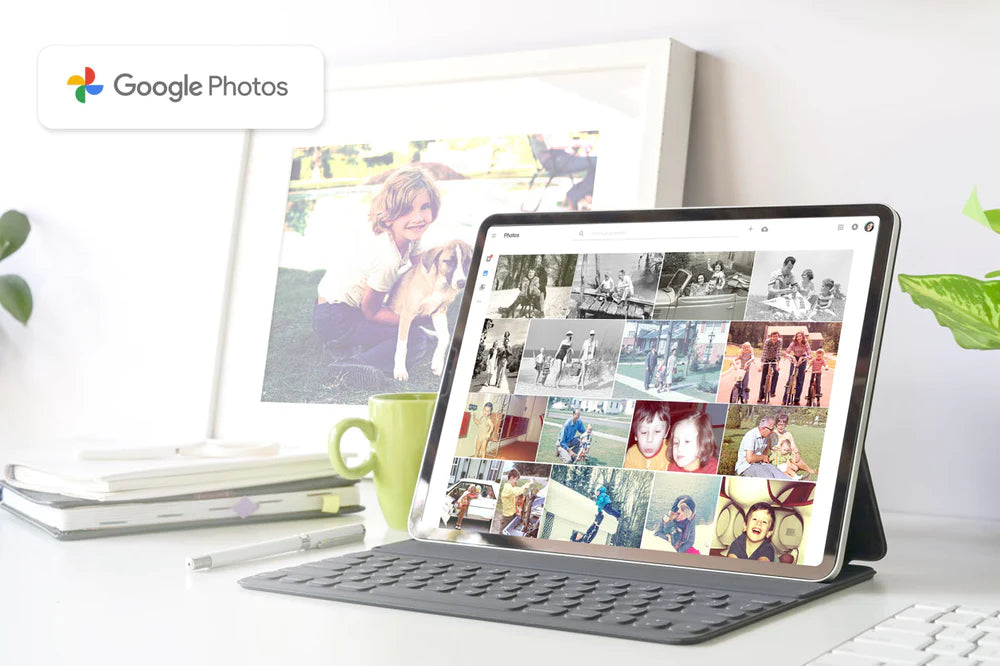
Over the next week, we are sharing some simple ways to get the most out of your Google Photos Library. We hope you learn a thing or two!
Photo and video sharing is something we do every day, no matter what device you use. Whenever we are out with friends or family, someone is inevitably going to take a picture of everyone together. However, sharing them can be a little tricky when sharing across different types of phones and platforms. Sending images over a messaging app can also be frustrating because sometimes the image quality will be reduced making your photo blurry when viewed on a larger screen or printed.
With Google Photos, you can eliminate this difficulty as it allows you to share photos and videos with your friends and family, no matter what device you have! Google Photos can be used on all major platforms such as iOS & Android, Mac & Windows, or even in a browser window. There’s no need to compromise the quality of your photos, Google Photos keeps them all in high definition when you share them. You can even choose to share whole albums as a group of photos or videos, and there’s no limit to how many pictures you can share in one go. Plus, it’s super easy!
How to share on Google Photos:
Single Photos:
- Open the photo you want to share
- Tap on the ‘Share’ icon in the bottom left corner

-
Google Photos will then give you the option to share your images with your Google contacts (this will allow them to save the image to their drive)

- You can also tap the ‘Share to...’ button, which will allow you to share the image via other apps

Albums:
- Choose the album that you want to share with your friends and family
- Tap the album to open it, and you will see a ‘Share’ button
- Then follow the same process with sharing single photos! You can share your album with other Google contacts or share the album via other apps

Google Photos also has an entire section devoted to sharing with others. You can create a shared album that has multiple people contributing photos from their own separate devices. Common uses for a shared album include a special event or vacation.
Another cool feature that Google Photos has introduced is called ‘Partner Sharing.’ If you use Google Photos with someone else, this feature enables Google Photos to share specific photos and videos with you automatically. The feature utilizes Google’s facial recognition technology to identify which photos (up to 10 faces) to share with your partner and they’ll magically see them appear in their own Google Photos!
Google Photos is a richly featured storage and sharing app. The ease of organizing, viewing, sharing and editing photos makes the service one of the best cloud storage apps now. When you sign up, you get 15 GB of free storage, so why not try it? Sharing photos is a meaningful way to connect with friends and family, whether they live nearby or overseas. With Google Photos, you’re able to simplify the process and seamlessly share your memories with all your loved ones.
Now that you can share with others, next week we are going to share about the amazing Google Lens function.
Ready to transfer your old photos so that you can add them to your Google Photos Library? We’ll help you get started here!
Next Post: Digitize your memories: 5-Day Back To School Challenge








